In this blog I will be showing how I had created my front cover and I will also include the reason why I used certain things.
This is the Move tool and I will be using this tool to re-position the images, boxes and text.
This is the Horizontal Type tool and I will be using this tool to type up text and place it onto my work.
For the image on the left I used a big size of text and as you can see this text is on top of the image and this doesn't look very professional.
For the image on right I got a hold of the masthead and then dragged it behind the layer with the model on it.
In this image on left I used the Text Gill Sans MT to write the sell-lines. I chose to use red text so that it would match the masthead and the colour scheme. Next, I added the essesntial information and the main sell-line.
Looking at the colouring of the text, I thought that it looked too red and I wanted the main sell-line to stand out more rather than the sell-lines beside it and so I decided to change the colour of the main sell-line. I got my inspiration from looking at my research and deconstruction of front covers and so used the colours white (as this was part of my colour scheme) and grey (this may not be part of my colour scheme however I think that if I were to use black it would blend into my models jacket and so used the same tone colour - grey).
I then realised that I needed to add my text underneath the bar code and so I used the Rectangle Tool to draw a bigger white box instead of stretching the bar code. I used the Text Tool to add the price and I also had to use the text tool to change the font to arial so it looks similar to the style of font used on the bar code as it was set to a default of Gill Sans MT (image on the left).
After creating my bar code I felt that the front cover looked too white and little blank and so to tackle the whiteness of the magazine I decided to change the colour of the background of the magazine. To change the colour of the background I added a new layer.
I then clicked onto the Rectangle Tool and drew a box over the whole of the A4 front page, first making sure that I had used a grey colour as this colour is part of my colour scheme.
I then looked at the colour of the magazine after I added the rectangle box. I decided that this was too dark and so I double clicked on the layer which opened a list of options to change for the rectangle layer. I changed the opacity of the layer so that it was a little lighter.
After changing the colour of the background this altered how much the text stood out on the front cover and so I decided to change the styling of the text. I double clicked on the text layer and the layer style box appeared. I used the tools available to make the text stand out. I change the opacity from 100 to 58, the spread from 0 to 10 and then the size from 0 to 5 and click OK. Underneath the layer style box is what the text looked like before and after the alteration.
After changing the style of the text it still didn't seem to stand out very well against the background and the image and so I decided to try another method. I selected the text and then used the basic tools available along the top when you select your text. I changed the options from normal to bold. I changed the artists name to bold so that would be the first thing people see and then they would read the small caption underneath.
Next, I decided that the front cover was a bit too bare and so i decided to add some more sell-lines onto the front of the magazine.I used the same colour of text that I used for the other sell-lines that I already had on the page.
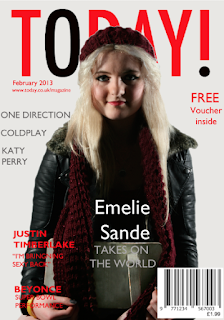
However, looking at the composition of text, it looks a little messy the way in that it has been arranged and so I used the Move tool to re-arrange the text. I arranged the text so that it got shorter instead of overlapping onto the image so that it would frame the image. I then decided that the red on the front cover was over used and nothing was really standing out and so I used the text tool to change the colour of the text from red to dark grey. The reason why I have chosen dark grey is so that I use my colours in my colour scheme and so that my magazine is consistent.
I decided that the "Free Voucher inside' offer would not really appealing to the audience in the style that I have used and decided that it would be better if I were to take the offer off the front cover by using the delete button at the bottom right hand side of the layers panel.
I the decided to move the Issue Date and the website details (essential details) from the left of the model to the right, so that it fills the gap. After doing this it made the other side look a little bare and so I decided to spread the sell-lines in grey out so that it filled the gap a little more using the Move Tool.
I changed the layer style by changing the text by adding a drop shadow under the text. I changed the drop shadow from 0 to 5 for all the sell-lines on the left hand side.
I then changed the size of bar code as I thought it was taking up too much space as it was overlapping on top of the model. I sued the move tool to highlight all the layers of the bar code and then used the transform tool to make the bar code smaller.
I then changed the style of the text from the main sell-line as I thought it looked a little basic and so decided to use the same style for the double age spread text Lucida Calligraphy and I used drop shadow for the main sell-line.
I then decided on adding the issue date on the front page as I was going to put it somewhere else in the magazine but after think ing about it more I think it would be more conventional putting it at the front.
After adding the Issue date at the top of the magazine with the rest of the essential information I noticed that it made the ordering of the information looked unprofessional as they were not inline and so decided to move the Issue number down to the bottom beside the bar code and the cost.
































No comments:
Post a Comment